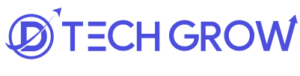Building a WordPress website in 2025 is easier than ever. Whether you’re a beginner or have limited technical knowledge, you can create a professional website. In this guide, we’ll walk you through every step you need to take to get your WordPress website up and running in a smart way.
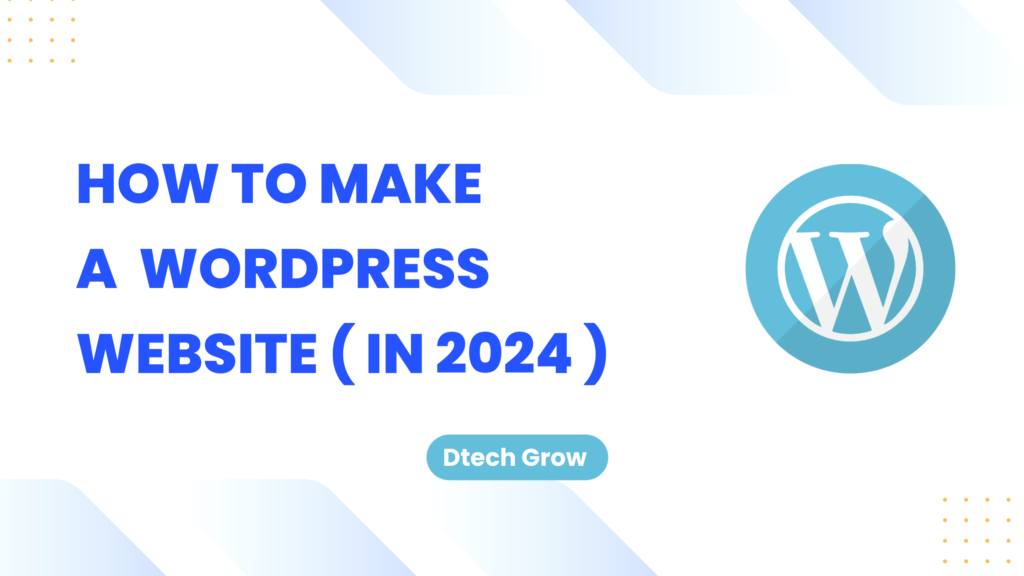
What Do I Need To Build A Website?
To build a WordPress website, you’ll need a few essential things:
- Domain Name: This is your website’s address (e.g.,www.dtechgrow.com).
- Web Hosting: A service that stores your website’s files and makes them accessible on the internet. Many companies offer WordPress hosting with easy setup.
- WordPress Software: The platform itself, which you can install in one click from your hosting provider’s control panel.
- A Theme: The design template for your website.
- Plugins: These are like apps for your website, providing extra features like contact forms, SEO tools, and e-commerce capabilities.
How Much Does A WordPress Website Cost?
The cost of building a WordPress website can vary based on your needs:
WordPress website cost 2025
- Domain Name: $10 to $15 per year. (Depends on Domain Name)
- Web Hosting: $3 to $10 per month for basic shared hosting. Managed WordPress hosting can cost more, around $20 to $50 per month. (Depends on Hosting Quality..)
- Premium Theme: Free themes are available, but premium themes can range from $30 to $60.
- Plugins: Many are free, but some premium plugins can cost between $20 to $100.
In total, expect to spend around $50 to $150 per year for a basic WordPress website. but if you are eager to learn about WordPress development, in this blog we have posted blog post related to how to develop a complete WordPress website from start to end at a low cost with your own customization. kindly read below for more
Which Is The Best Website Builder Platform?
WordPress.org is often considered the best website builder platform because:
- Open-source: It’s free to use, and you have full control over your site.
- Flexibility: You can create any type of website, from blogs and business sites to e-commerce stores.
- Extensive Themes & Plugins: With thousands of themes and plugins, you can easily customize your site.
- SEO-Friendly: WordPress is designed with SEO in mind, and there are plenty of SEO plugins to boost your visibility.
Other website builders like Wix or Squarespace are easier for beginners, but WordPress offers more freedom and scalability as your site grows.
How to Make the Most of This Website Design Tutorial?
To get the best results from this guide:
- Follow each step carefully. We’ve outlined the process in a logical sequence.
- Experiment with the features. Don’t be afraid to explore WordPress’s settings, themes, and plugins.
- Bookmark the page for future reference as you build and customize your site.
Step 1. Website Setup
The first step in creating your WordPress website is to secure a domain name and web hosting. Here’s how:
- Choose a Domain Name: Your domain name should reflect your brand, business, or personal identity. If your desired name is taken, consider variations like adding a keyword or choosing a different extension (.net, .co, etc.).
- Select a Web Hosting Provider: Most hosting companies offer easy WordPress installation. Popular hosting providers include:
- Bluehost
- SiteGround
- HostGator
- Hostinger
After signing up with a host, you’ll receive access to a control panel (cPanel) where you can install WordPress with just one click.
Step 2. Install WordPress
Installing WordPress is simple:
- Log into your hosting account.
- Locate the WordPress installer in the control panel (often under “One-Click Installs” or “WordPress Tools”).
- Choose the domain name where you want WordPress installed.
- Click Install and follow the instructions. Your website will be live in just a few minutes.
You’ll receive login details for your new WordPress dashboard, where you can manage your site.
Step 3. Select Your Theme for wordpress
Your theme dictates your site’s layout and design. WordPress offers both free and premium themes. To choose one:
- Go to Appearance > Themes in your WordPress dashboard.
- Click “Add New” and browse through the available themes.
- Use the filters to find a theme that suits your style (e.g., business, blog, portfolio).
- Click Install and then Activate once you’ve found the theme you like.
You can further customize your theme under the “Customize” option in the Appearance menu.
Step 4. Add Content to Your Website
Content is the heart of any website. WordPress makes it easy to add and manage content through:
- Posts: Perfect for blogs or news updates. Go to Posts > Add New to start creating.
- Pages: Static pages like your “About Us” or “Contact” page. These can be created under Pages > Add New.
When creating content, use:
- Headings for structured text.
- Images and videos to make your content more engaging.
- Internal linking to keep visitors browsing your site.
Don’t forget to optimize your content for SEO by using keywords in your headings and body text.
Step 5. Customizing and Tweaking Your Website
WordPress allows deep customization, even if you don’t know any coding. Here are a few things you can tweak:
- Menus: Go to Appearance > Menus to create navigation menus for your site.
- Widgets: Add useful features to your sidebar or footer, like search bars, recent posts, or contact forms. You’ll find this under Appearance > Widgets.
- Background and Colors: Many themes allow you to adjust colors and background images directly from the Customizer.
For more advanced customization, you might need to use a page builder plugin like Elementor or WPBakery, which offer drag-and-drop design capabilities.
Step 6. Install WordPress plugins for beginners
Plugins extend the functionality of your WordPress site. To install a plugin:
- Go to Plugins > Add New in your dashboard.
- Search for a plugin by name or feature.
- Click Install and then Activate.
Here are some essential plugins to consider:
- Yoast SEO: To improve your site’s search engine optimization.
- WPForms: For adding contact forms.
- WooCommerce: If you plan to create an online store.
- Jetpack: For security, backups, and performance enhancements.
Always make sure your plugins are updated to keep your site running smoothly and securely.
Step 7. Mastering WordPress
Once your website is set up, the next step is to dive deeper into mastering WordPress:
- Learn SEO Best Practices: Use tools like Yoast SEO to optimize your posts and pages for search engines.
- Understand Analytics: Install Google Analytics to track your site’s visitors and their behavior.
- Speed Optimization: Use caching plugins like WP Super Cache or W3 Total Cache to improve site loading times.
- Security: Consider plugins like Wordfence or Sucuri to protect your site from potential attacks.
Step 8. Taking it Further
As you become more comfortable with WordPress, you can expand your website’s capabilities:
- E-commerce: Add WooCommerce to create an online store.
- Membership Sites: Use plugins like MemberPress to offer exclusive content.
- Forums or Communities: Plugins like bbPress can help you build an interactive community on your site.
Experiment with different layouts, designs, and plugins to make your site truly unique.
Conclusion
Building a WordPress website in 2024 is straightforward and affordable. By following this guide, you’ll be able to create a professional-looking website tailored to your needs. Whether it’s for a blog, a business, or an online store, WordPress offers endless customization and scalability also you can apply for Google Adsence for a blog WordPress website.
No, WordPress is designed to be user-friendly. You could need to minimum level of coding skills to build the website to understand its overall function
You can have a simple site up and running in a day, but more complex sites might take a few days to weeks, depending on your needs.
Yes, you can switch themes at any time without losing your content. However, you may need to tweak the layout afterward.
Yes, WordPress.org is free to download and use, but you’ll need to pay for hosting and a domain.
Most modern themes are mobile-responsive by default. You can also preview and adjust your site for mobile under the Customizer.
You’ll be notified in your dashboard whenever updates are available. Always keep your software up to date for security reasons.