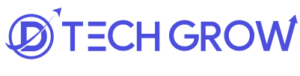Migrating your WordPress site from shared hosting to Digital Ocean involves several key steps that can enhance your site’s performance, security, and scalability. In this blog post, we’ll walk you through the server migration process, explain why it’s needed, and provide detailed instructions to ensure a smooth transition.
Why Should You Consider a Server Migration?
Server migration involves moving your website from one hosting provider to another. Server Migration is often used to improve your site’s speed, security, and resource management.
Shared hosting can be limiting as your website grows, leading to slower load times and potential downtime. Migrating to a platform like Digital Ocean offers more control, dedicated resources, and better performance, especially for growing websites.
How to migrate wordpress site to digital ocean ?
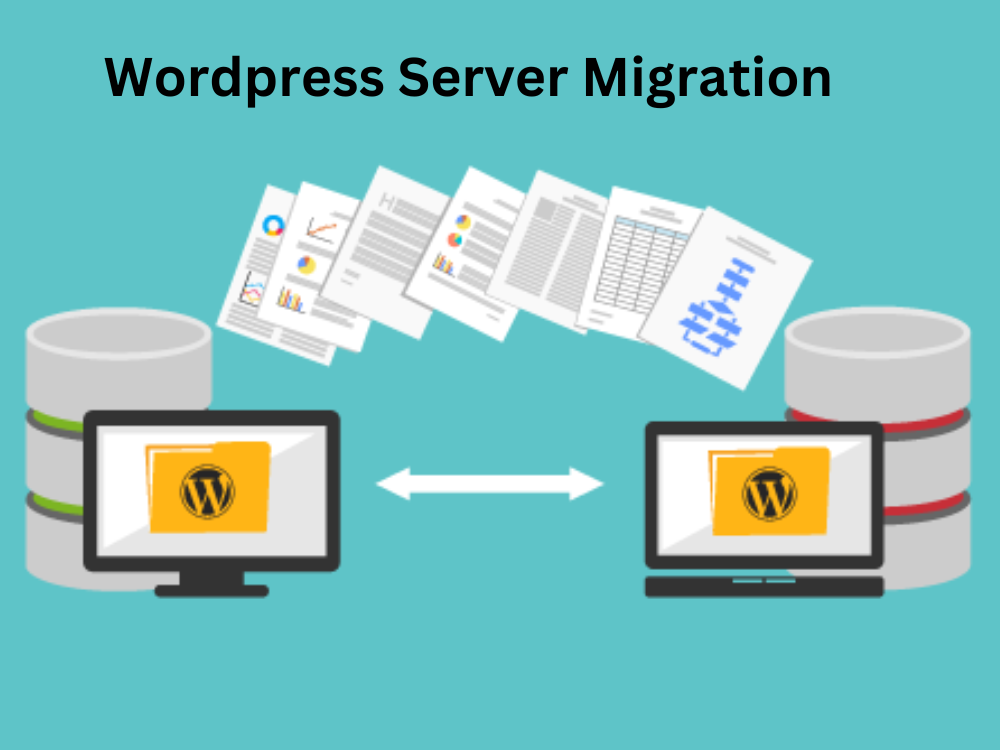
1. Choose Your Server Size and Location
The first step in migrating your WordPress site to Digital Ocean is to select the appropriate server size and location. For most WordPress sites, the $5/month droplet is sufficient. Choosing a server location close to your target audience ensures faster loading times, enhancing user experience.
2. Create a New Droplet
After deciding on your server size and location, create a new droplet. Log into your Digital Ocean account, click the “Create” button, and select “Droplets” from the options.
3. Choose Your Server Image
Next, select your server image. For WordPress, Ubuntu 16.04 x64 is recommended. Once selected, click the “Create Droplet” button to proceed.
4. Connect to Your New Server
With your droplet created, connect to it via SSH to start the migration process. First, obtain your server’s IP address from the “Droplets” page in your Digital Ocean account. Open a terminal and type:
Copy code
ssh root@your-server-ip
Enter your root password when prompted. A welcome message will confirm a successful connection.
5. Install WordPress on Your Server
Now, install WordPress on your new server. Use the following command to install WordPress on Ubuntu 16.04 LTS:
Copy code
apt-get install wordpress
This command installs WordPress and configures it automatically.
Migrate wordpress to digitalocean
Backup Your WordPress Site
Before starting the migration, back up your WordPress site. Use a plugin like UpdraftPlus to create a full backup of your site, including files and database.
Export Your Database
Log into your existing hosting’s phpMyAdmin, select your WordPress database, and export it as a .sql file.
Upload Files to Your New Server
Using an FTP client, connect to your new Digital Ocean server and upload your WordPress files to the /var/www/html directory.
Import Your Database
On your new server, use phpMyAdmin to import the .sql file into your new database. Ensure your wp-config.php file is updated with your new database details.
Configure Your Domain Name
Point your domain name to your new server’s IP address by updating the DNS settings with your domain registrar. This step ensures visitors are directed to your new server.
What is the Fastest Way to Migrate a WordPress Site?
While the manual process ensures complete control, using a migration plugin can significantly speed up the process. Plugins like Duplicator or All-in-One WP Migration simplify the migration by automating the backup, transfer, and installation processes. Here’s how to use Duplicator:
all in one wp migration :
- Install Duplicator Plugin: On your current WordPress site, install and activate the Duplicator plugin. eg : all in one migration plugin
- Create a Package: In Duplicator, create a new package which includes your site files and database.
- Download the Package: Download the package and the installer.php file.
- Upload to Digital Ocean: Upload both files to your new server using the plugin upload the zip file .
move wordpress site to new domain
Finally the wordpress website is connected with the hosting file by following the above guidelines now we can connect the domain with the correct website folder,
just change the NS Records of your web hosting in the domain purchase setting like in godaddy you can do the ns change in DNS Setting llike wise all the domain seller portal has the same DNS Setting you dont need to worry about it .when the changes are done it take almost 2 to 3 hours to reflect on the new domain.
Also you can use the CDN (Content Delivery Network) linkes to connect your domain wordpress site to new domain .the CDN portal also increase your overall website performance and website speed on loading , image cache etc..
How to transfer a wordpress website to a new host
After completing the migration, test your website thoroughly to ensure everything is functioning correctly. Check for broken links, missing images, and any other issues that may have arisen during the transfer. Additionally, consider optimizing your server’s performance with caching solutions and a CDN (Content Delivery Network).
By following these steps, you can successfully migrate your WordPress site from shared hosting to Digital Ocean, benefiting from improved performance, enhanced security, and greater scalability. If you encounter any problems during the migration process, feel free to leave a comment, and we’ll do our best to assist you.